Scene Media
Cognitive3D can record gaze on 360 videos, 360 images as well as 2D videos and photos in your Scenes. We use a "Points of Interest" (POI) system to allow defining regions on top of your Media Assets to track engagements.
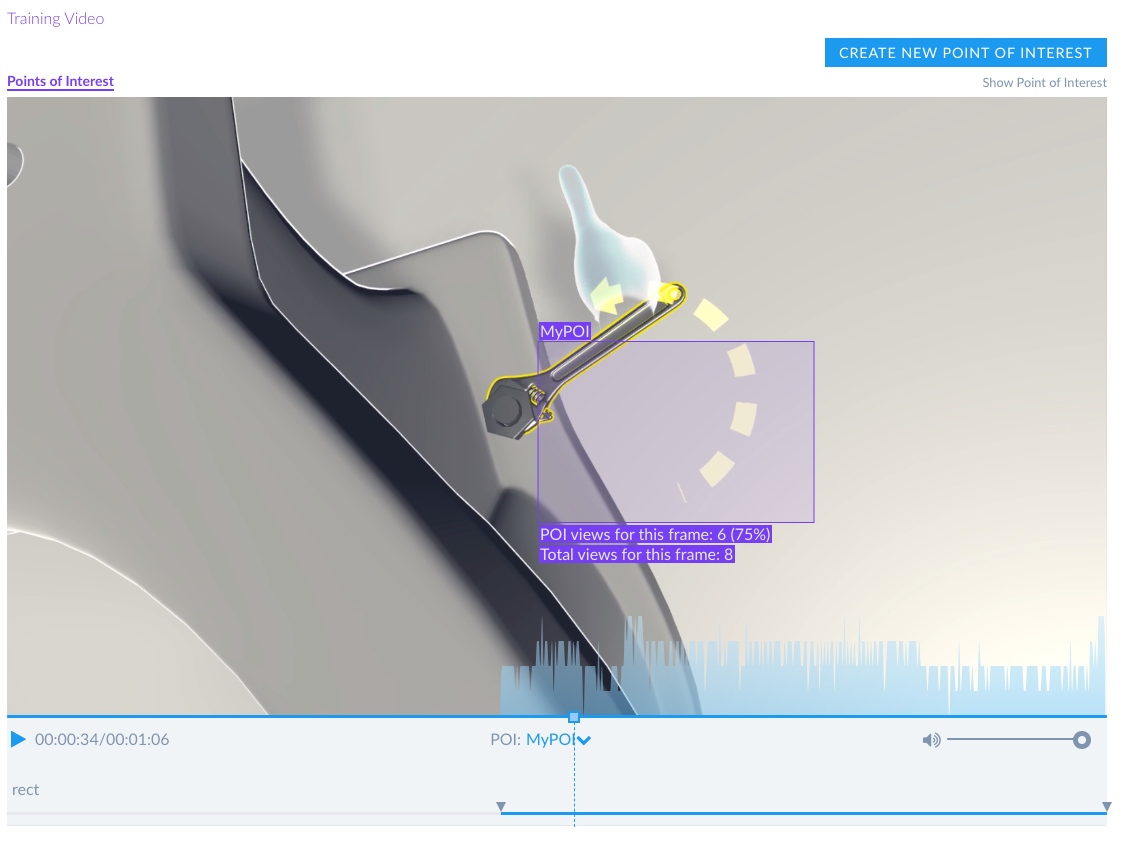
Results stream in from your Participants immediately, for multiple POIs at once, and setup takes very little time.
Prerequisites
- You must have uploaded the Media Asset using the Media Library page
- If you haven't already Exported your scene, you can complete this step via the normal export process in the SDK.
- Add the Media Component in the SDK. See Unity Media for details on how to configure media within Unity.
Once you have successfully added your Media Component in Unity, you must run at least one test session for our system to recognize the presence of the Media Assets in your Scene. After running the test session, your Media will be available on the Media tab of a scene.
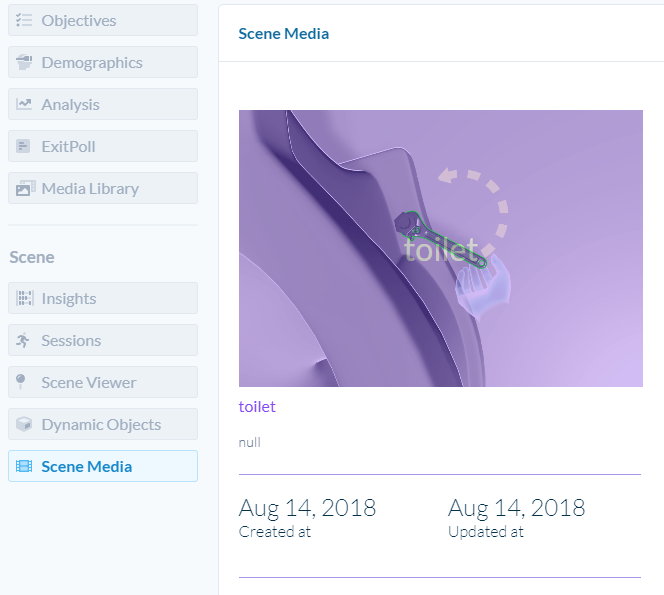
Creating Points of Interest
Open the Scene Media Gallery from the Media Tab. Select the thumbnail of the media you want to examine. You will see a view like this:
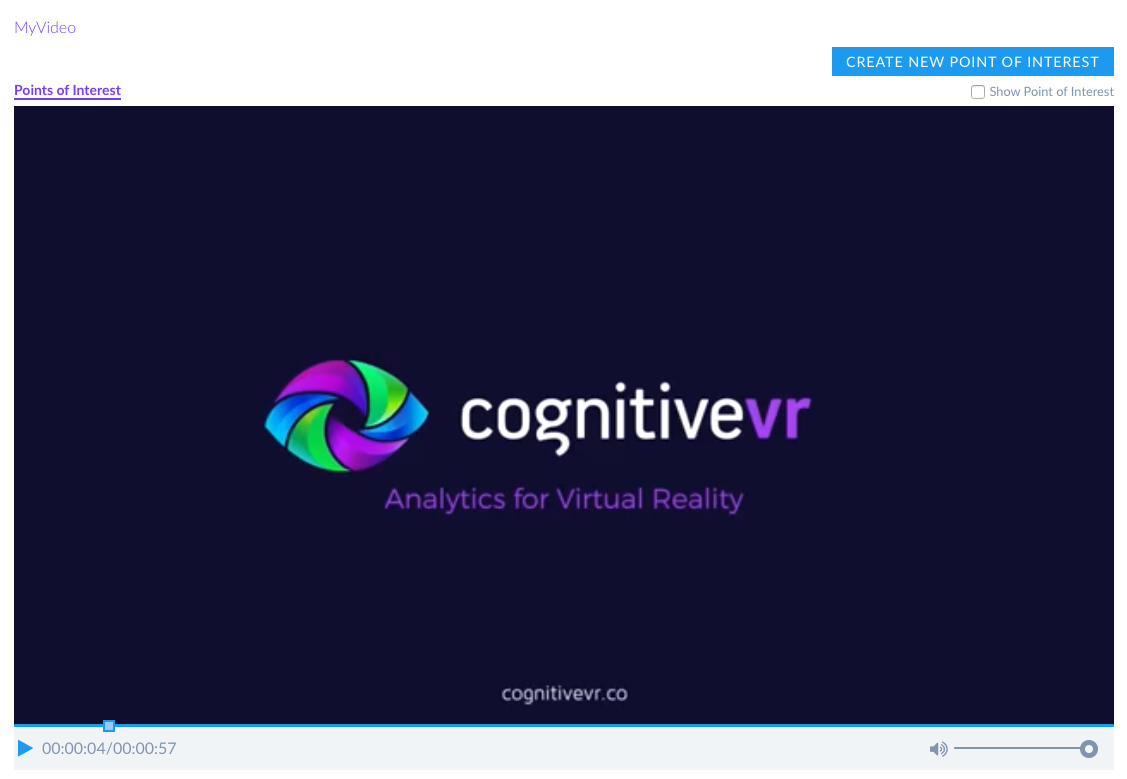
Press Create New Point of Interest above the video player.
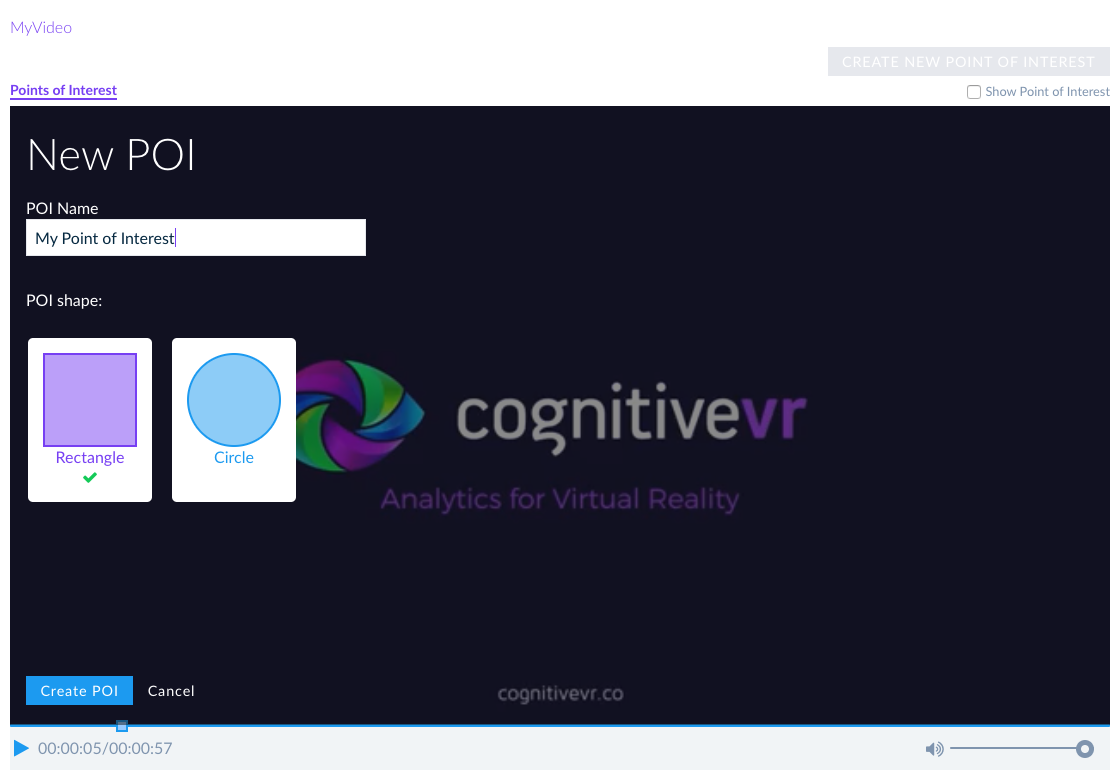
You will be prompted to name your Point of Interest and select a shape.
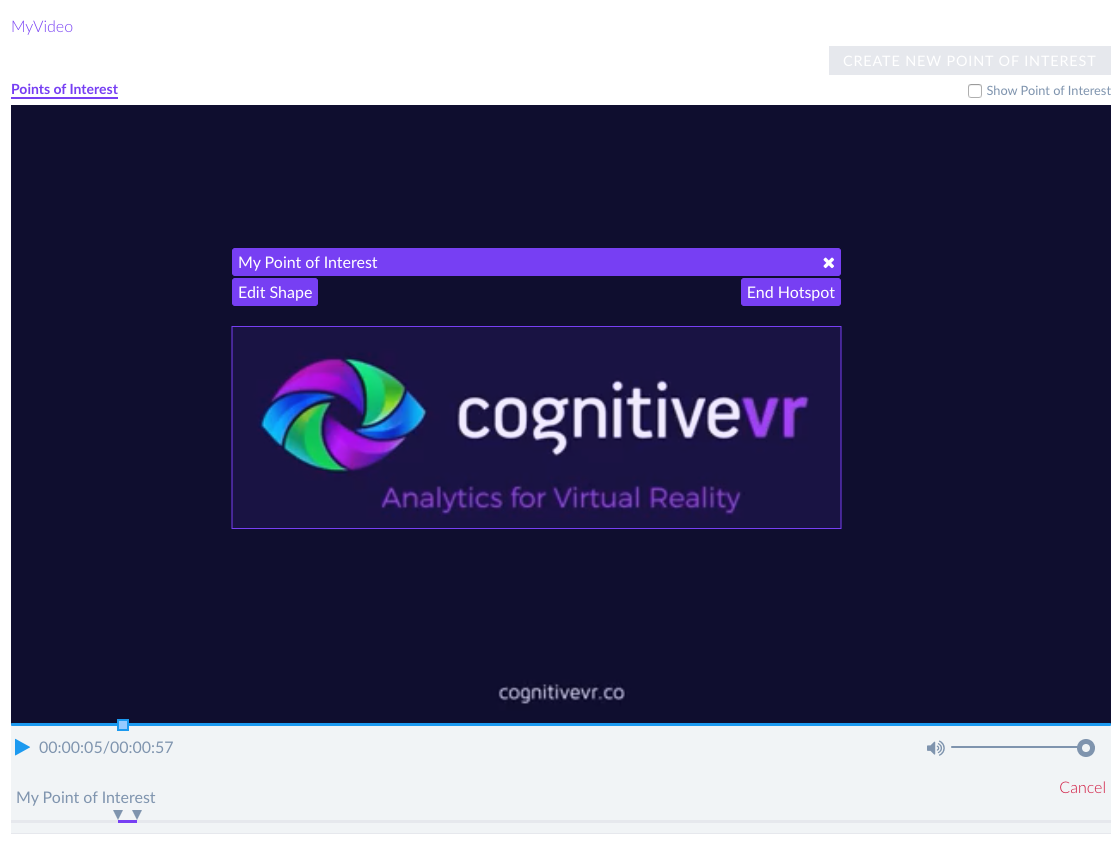
After selecting a shape and a name, you can draw the POI directly on the video. You can see the timeline change itself as you extend the length of the time the Point of Interest is active.
After you are satisfied with the length of time the Point of Interest is active for, you can finish the creation process by clicking the End POI button.
All Participants who gaze within this particular area will count towards this Point of Interest. Metrics will be calculated as new Participants are exposed to the Media.
Reviewing Points of Interest
The active Point of Interest displays two values:
- POI view for this frame - indicates how many sessions were gazing directly at this Point of Interest at this frame of the video.
- Total Views for this frame - indicates how many sessions were gazing directly at any part of this media at this frame of the video.
Along the bottom of the video is a simplified timeline showing the count of POI views.
The POI dropdown allows you to view other Points of Interest.
You can press Show All POIs to display each Point of Interest defined for this Media on this Scene. You can also delete POIs from this list.
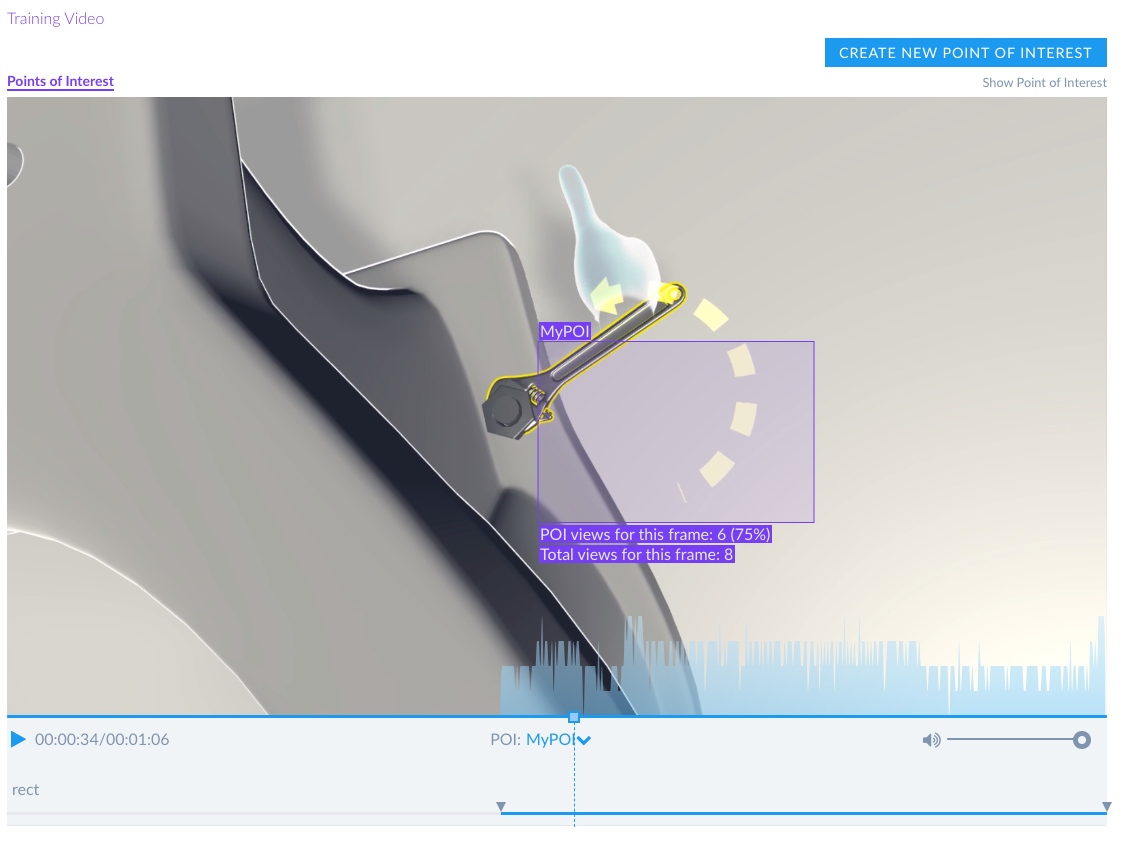
![]() If you have a question or any feedback about our documentation please use the Intercom button in the lower right corner of any web page.
If you have a question or any feedback about our documentation please use the Intercom button in the lower right corner of any web page.