Using the Cognitive3D SDK for Unreal
Welcome! This SDK for Unreal integrates your project with Cognitive3D, which provides analytics and insights about your participant's behavior in VR and AR. In addition, Cognitive3D empowers you to take actions that will improve participants' engagement with your experience.
This SDK is in development and changes should be expected! Please get in touch if you experience any issues.
This plugin requires Unreal version 4.26.2 or newer. If you are using a newer version, please check Troubleshooting.
Step 1: Sign up
If you have not already done so, please book a demo at cognitive3d.com.
Step 2: Download the SDK
Our plugin is available on our Github Release page for each major engine release.
Step 3: Import the SDK
Note
Your Unreal project must be a C++ project to use plugins. To convert a Blueprint Project to a C++ project, see Troubleshooting
Extract the plugin into your project directory. Rename the plugin folder to "Plugins".
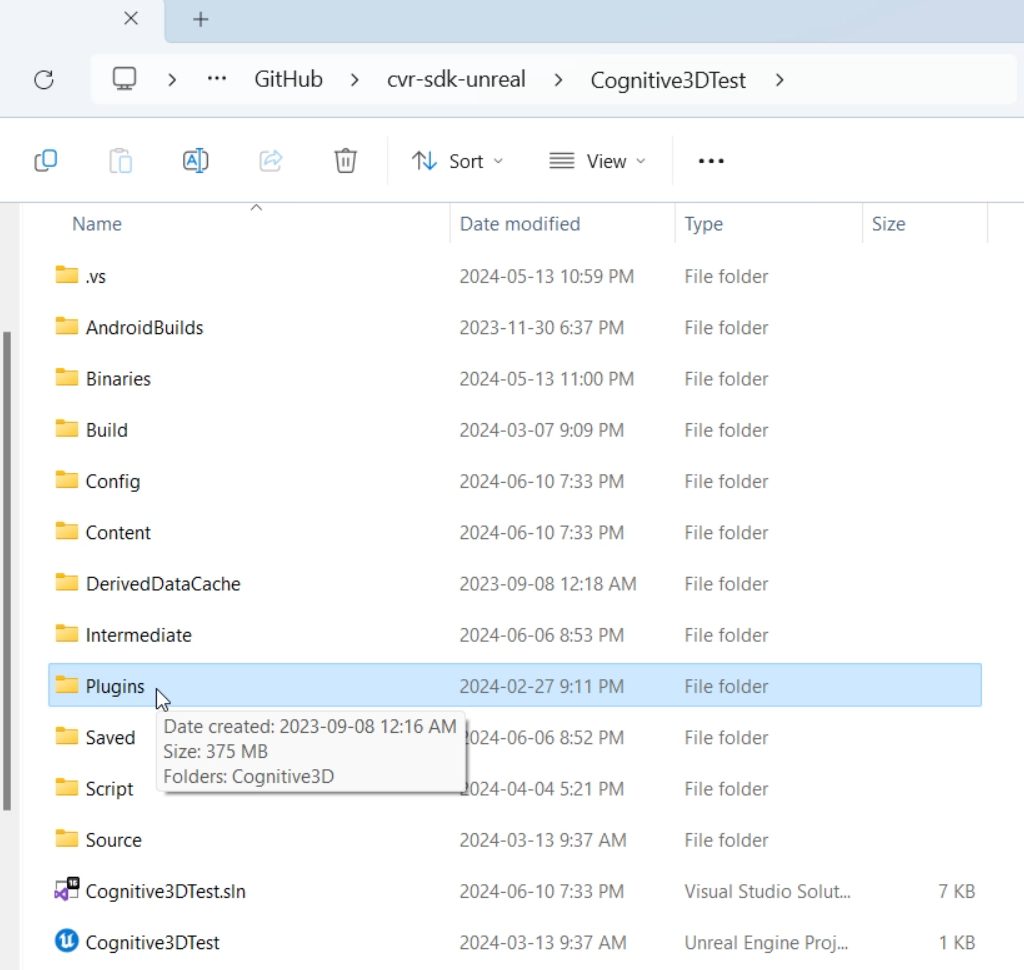
Step 4: Configure Cognitive3D.Build.cs
Close the Unreal Editor (if it is open). There are additional platform configurations that can be enabled in the Cognitive3D.Build.cs file. You can find this file in the Plugin folder (YourProjectFolder/Plugins/Cognitive3D/Source/Cognitive3D/Cognitive3D.Build.cs). See Third Party SDK Features.
In most situations, this will be uncommenting a single function in this file to connect the Cognitive3D Plugin with other SDKs in your project.
Step 5: Compile
Open your project through the Epic Games Launcher. When you launch the project from the Epic Games Launcher, you may be prompted to download the GLTF Exporter plugin from the marketplace. You will be prompted to recompile your project and the Cognitive3D Plugin. If the plugin is loaded correctly, it will be visible in the Plugins window.
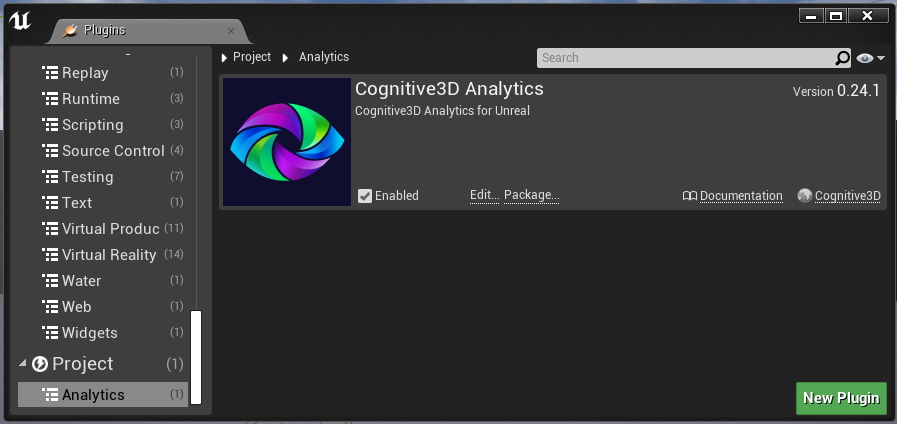
Step 6: Open the Project Setup Window
From the Cognitive3D menu, open the Project Setup Window
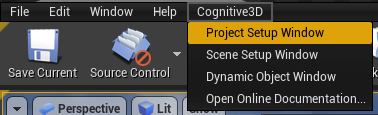
Follow the instructions in the Project Setup Window to configure your project. You will need to have your Developer Key from the Dashboard.
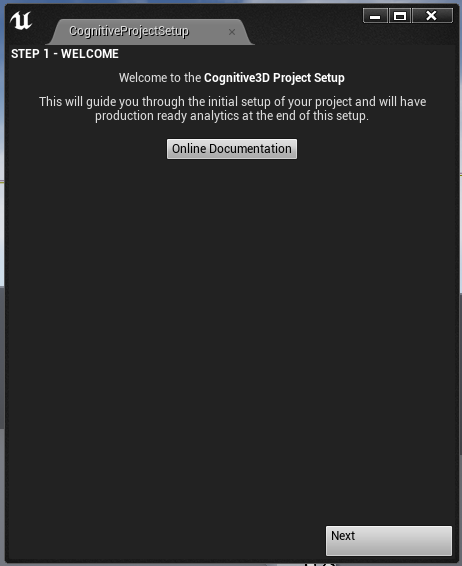
Complete the steps in this window and you will be prompted to export your Level Geometry and upload this to our dashboard.
When this process is complete, you will notice a new BP_Cognitive3DActor in your level. This Actor is configured to automatically start collecting basic data.
Done
Press Play in the Editor and you will see a new session on the Dashboard. See Feature Overview for the next steps.
![]() If you have a question or any feedback about our documentation please use the Intercom button (purple circle) in the lower right corner of any web page or join our Discord.
If you have a question or any feedback about our documentation please use the Intercom button (purple circle) in the lower right corner of any web page or join our Discord.