Objectives
This page allows you to create and review a series of Steps that must occur in a Session. This allows you to quickly understand what actions your Participants have completed, and if they have followed a particular process.
Review Objective Results
When you select an Objective to review, you will notice many different ways to evaluate the results. You will also notice that you can select a specific Version of your Objective.
First is the list of Steps each with an Average Step Duration, Average Step Completion Time and Total Completion Count. Average Step Duration is the measured from the completion of the previous step. Average Step Completion Time is measured from the beginning of the Session.
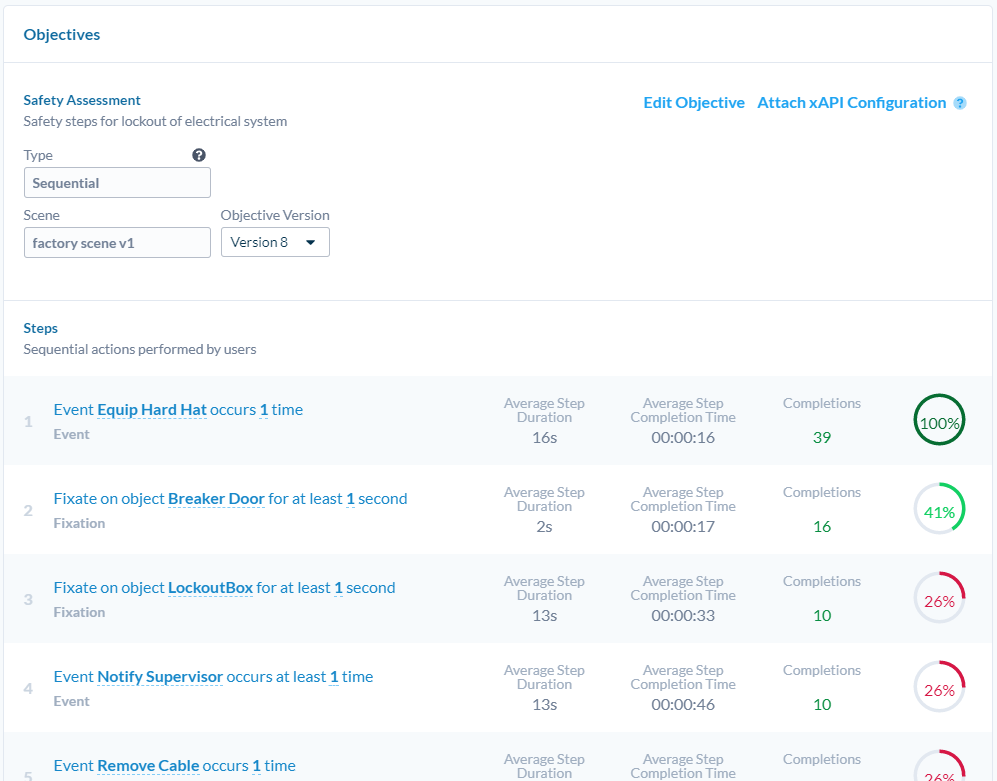
Second is a bar graph showing successful Steps, number of successful Sessions, total number of Sessions and Success Rate.
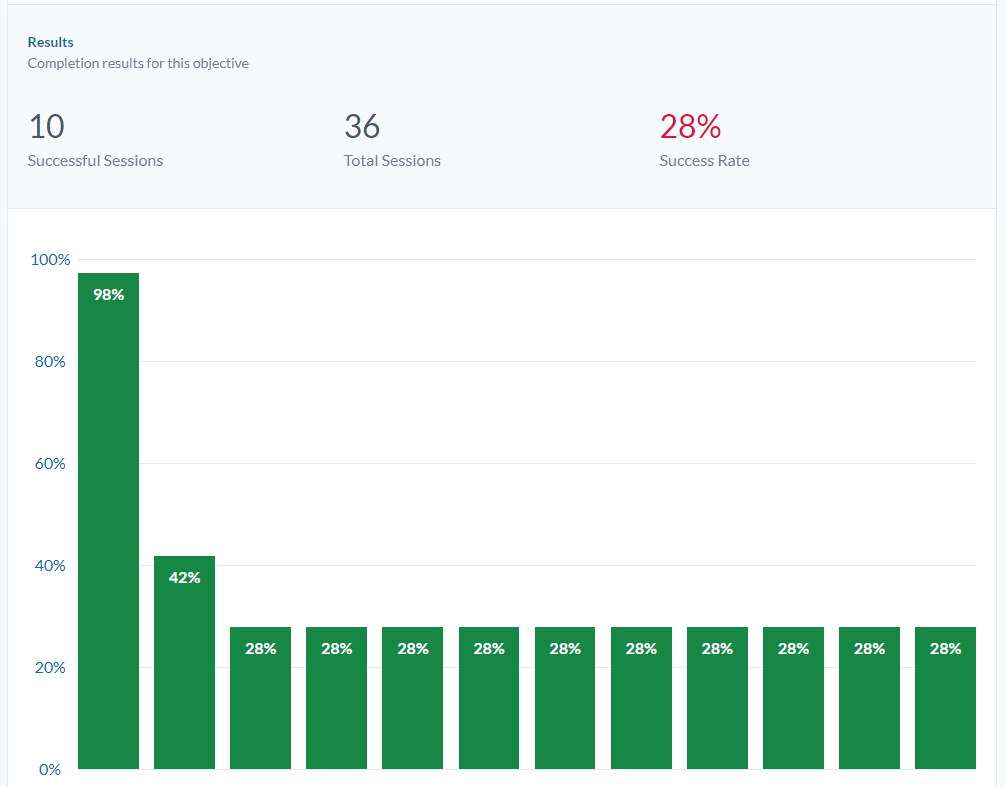
Third is a list of results from recent Sessions including Session Name, Date and Steps complete.
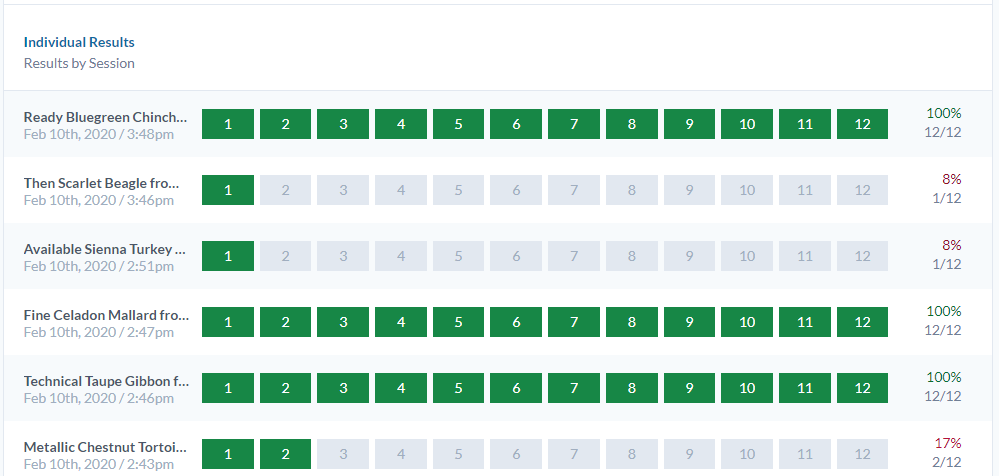
You will also see the Objectives Results on the Session Details page just above the Session Timeline.
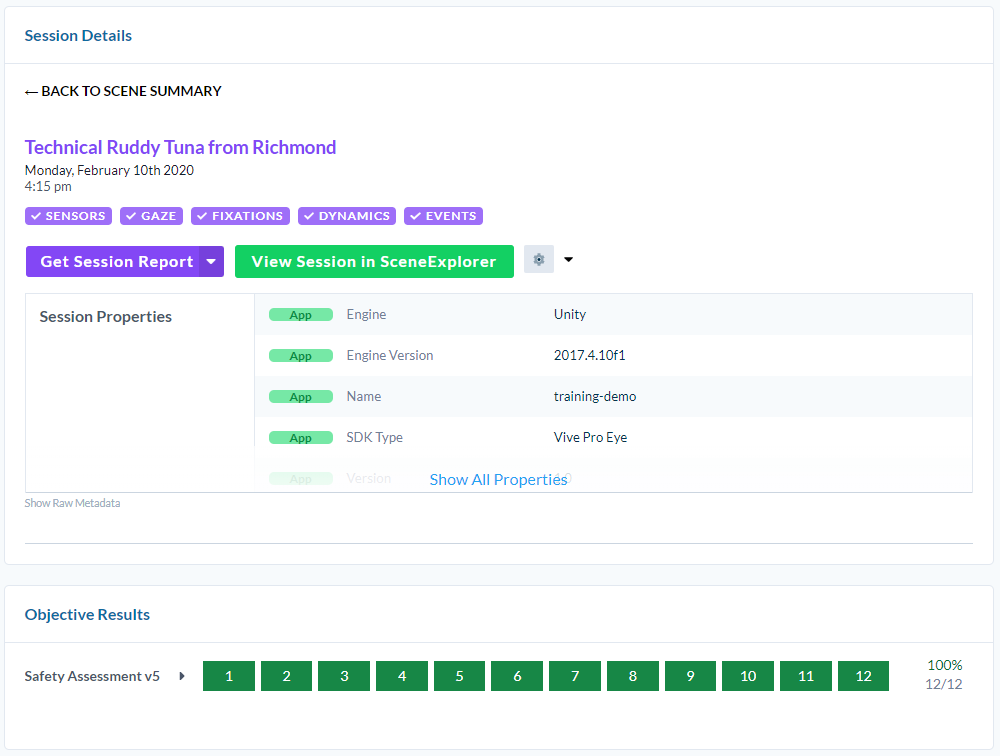
Objective Setup
You can create an Objective after one or more Sessions have been recorded. Making new Steps requires the Event Names and Dynamic Objects that are recorded in the Session. It is important to plan what Steps will be required so you can include Custom Events and properties in content to measure.
- Press Create New Objective. You will be prompted to set an Objective Name and Description. You must also select which Scene and Scene Version to apply this Objective to.
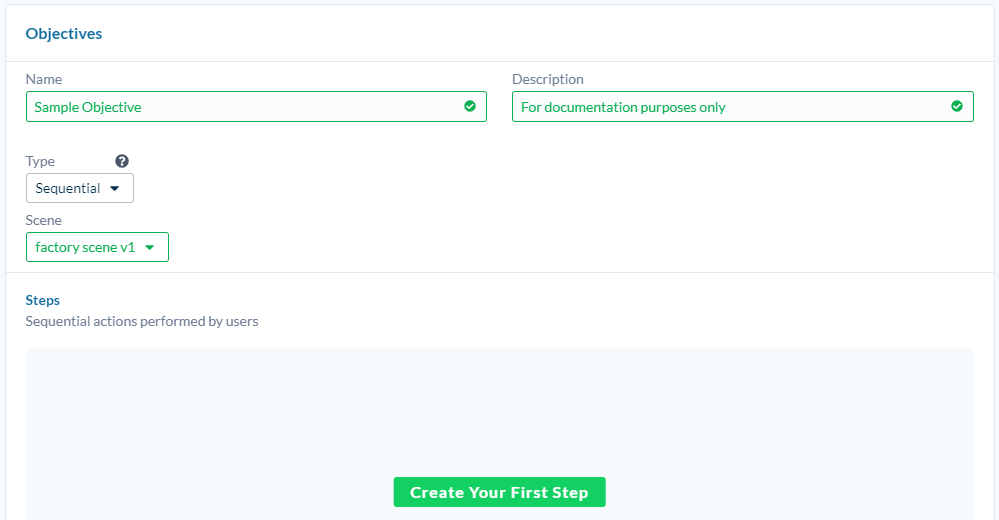
-
Select Sequential or Non-sequential. This changes how steps must be completed. If Sequential, steps must be completed in the order they are listed in the Objective. You cannot change this after the Objective is saved.
-
Press Create Your First Step. The default Step Type is Event. Choose something from the Event Name dropdown. This will reveal more fields about the number of Occurrences. If you enable "Require Object" you can select a Dynamic Object from this Scene that this Event must have as a Dynamic Object property. If you enable "Require Event Property" you can select a property on the Event compare it to a Property Value. Press Save.
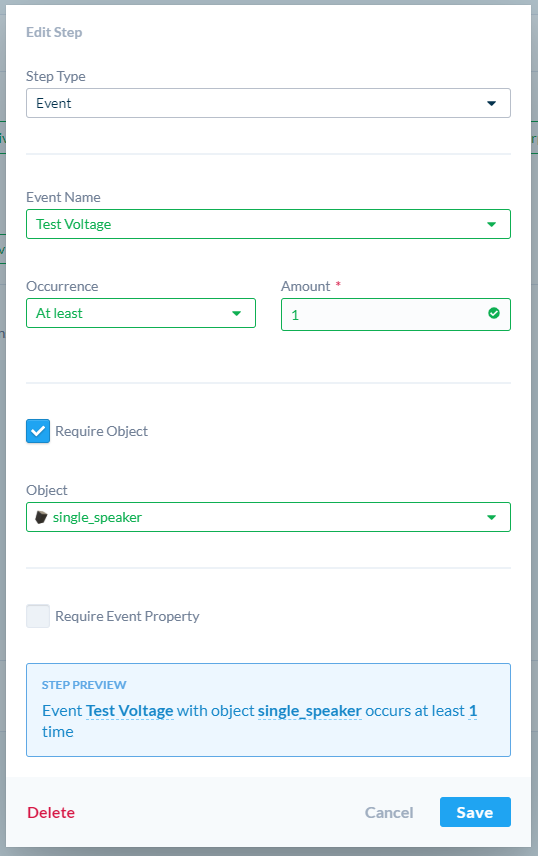
- Press Add Step. Select the Event Type "Fixation" or "Gaze". They both require a Dynamic Object and are compared to a Duration (in seconds). Press Save.
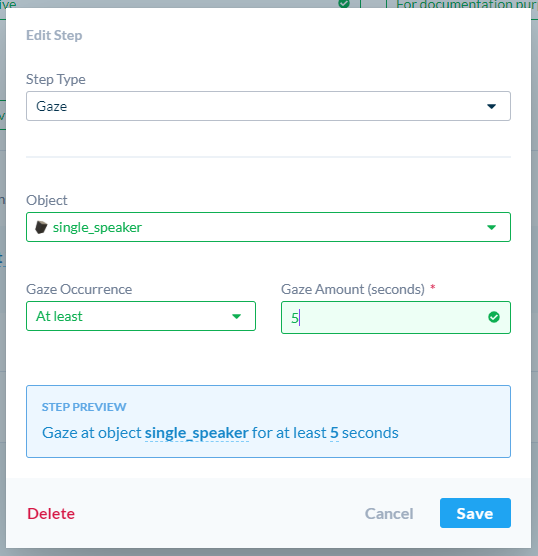
- Notice you can Edit Steps and Drag and Drop to re-order the sequence.
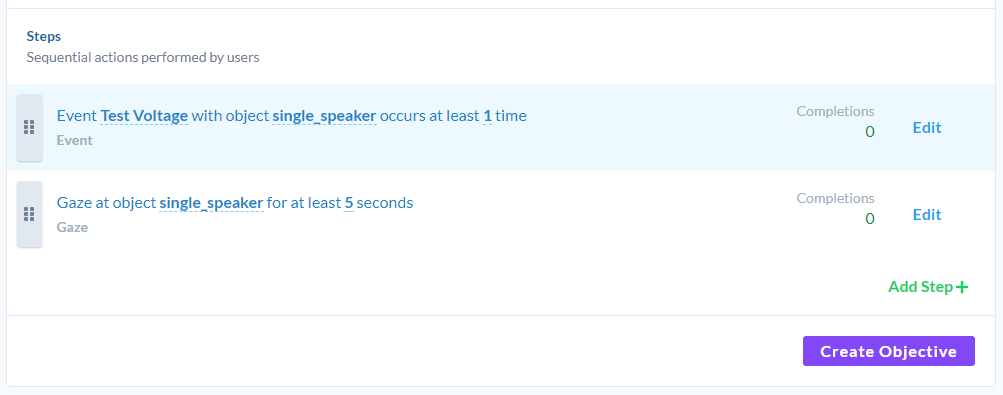
- Press Add Step and select the Event Type "ExitPoll" and select a Question Set. You will see a numbered list representing each Question in this Question Set. You can select "Analyze This Question" to reveal fields to compare the answer to a set value. The available options depend on the type of Question. Press Save.
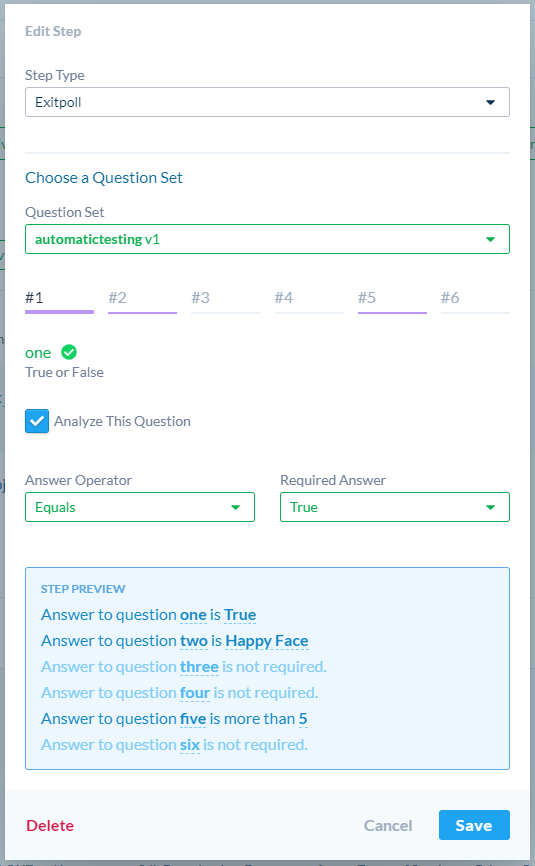
When you are finished, press Create Objective to save. This will display the Objective Results page.
If you need change your Objective, press Edit Objective. When you are finished, you will have a new Version of the Objective.
Sequential Step Completion
A single Step in a Sequential Objective is active at a time. This is important to keep in mind for occurrence types on Steps, such as Step Type Event set as "At Most" and "Occurrence Equals 0". It is also important to note that once a Step is failed, all Steps afterward will also be marked as failed.
Here are some example Objectives and Session Data with the results.
| Objectives | Session Data | Results | Notes |
|---|---|---|---|
| 1. Buy Product A occurs exactly 0 times 2. Buy Product Z occurs at least 1 time 3. Buy Product A occurs at least 1 time |
Buy Product Z event Buy Product A event |
success success success |
Buy Product A does not occur is successfully completed when the Buy Product Z happens |
| 1. Buy Product A occurs exactly 1 time 2. Buy Product Z occurs at least 1 time |
Buy Product Z event Buy Product A event |
success failure |
fails because Buy Product A occurs after the Buy Product Z event |
| 1. Blue Button Event occurs exactly 3 times 2. Gaze on Green Box with duration > 5 seconds occurs |
Blue Button event Blue Button event 3s Gaze on Green Box Blue Button event 3s Gaze on Green Button |
success failure |
the gaze step requires that a single 'gaze instance' has to be long enough to meet the duration requirement |
| 1. Blue Button event occurs exactly 3 times 2. Gaze on Green Box with duration > 1 seconds occurs |
Blue Button event Blue Button event 3s Gaze on Green Box Blue Button event 3s Gaze on Green Box |
success success |
the gaze step is only evaluated after the first step (3 blue button events) is completed |
xAPI
After you have configured an xAPI implementation, you can automatically send the results of your new objective to your Learning Management System. See the Attaching a Configuration to an Objective section for more details.
Example Use Case - Training
Let's say you have a number of employees that will be learning how to repair a machine in immersive experience. After the experience is created, you would create a new Objective that includes each step.
- Create a Step for each process that the employee must complete
Most employees pass the training - that's good! There are several ways to investigate these results.
- The Objective Results Bar Graph can provide a quick visual indication of general trends. Which Step caused the most failed Sessions?
- The Session List page for the Scene can filter some basic conditions. Which employees took more than 10 minutes?
- We can use SceneExplorer to analyze exactly what happened in the Session. Did they miss some information? Did they perform Steps out of order?
- If you have set Participants, we can look at the performance of an employee across different training experiences. Have they failed similar training?
In this example, it is important to have a complete understanding of what Steps will be required for the Objective. Although you can modify Objectives afterward, and the system will reprocess the Session, we cannot reprocess events or event properties missing from the original SDK implementation.
Also, Objectives are a tool to quickly understand what happened in a Session. Other tools can provide more direct insights or connections to other Sessions.
Example - Multiple Objective Sets
Considering that Objective Steps are evaluated in a sequence, it may be useful to have several Objective Sets applied to a Scene. This is best illustrated by expanding the above example:
Training the employees to repair a machine in immersive content has a series of Steps in the 'Main' Objective. There would be some things the employee cannot do, however, such as dropping power tools.
- Create a New Objective. Call this "Safety"
- Add a Step Type "Event" with the Event Name "Dropped Drill" and the Occurrence to Exactly 0 times
- Add a Step Type "Event" with the Event Name "Dropped Blow Torch" and the Occurrence to Exactly 0 times
- Press Save
When the Session ends, this Objective will be successful if the Participant never drops either tool. You can use the Objective Results page to see which Sessions were successful. On the Session Details page, you will see the results of both Objectives.
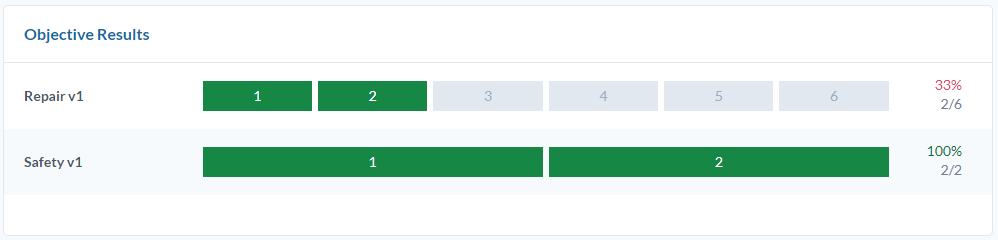
![]() If you have a question or any feedback about our documentation please use the Intercom button (purple circle) in the lower right corner of any web page.
If you have a question or any feedback about our documentation please use the Intercom button (purple circle) in the lower right corner of any web page.